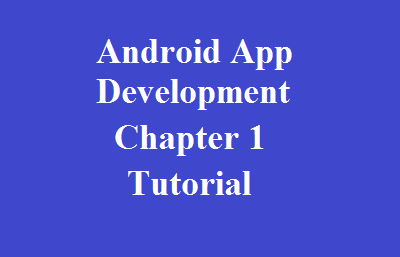
welcome to your very first tutorial in Android app development. Now in this tutorial series what I want to do is first of all I’m going to assume that you guys have never created an Android app before. But you guys do have some programming experience so what I want to do is. I want to show you guys. How to develop Android apps for both the phone and the tablet from the ground up. so that’s what we’re going to be doing creating some awesome apps. someone that is totally new to Android app development.
Now and let’s go ahead and get started so the very first thing we need is of course the java jdk. Now i’am guessing that if you guys are reading this then you already are familiar with java at least a little bit and you probably already have the Java JDK installed on your computer however just to make sure that I cover everything. If you don’t have the java jdk already installed on your computer. This is how you get it and of course. I probably should mention this why do we need to java jdk if we’re making android apps well all Android apps as well as alot of the software itself is made using Java. that’s what language we’re going to write in primarily to make these Android apps so of course the java jdk which stands for the java development kit.
To become an expert Embedded Engineer Click here
For C Programming FREE online tutorial Click here
To Develop an Android Application and earn regular payment
It is the core foundation that we need before we can even think about making any Android apps so the website always changes but if you go to Google and type in download Java JDK. We can see this website link. Click on the circled link.

Then the first thing that’s always going to pop up is the link to download this Java Development kit now click this circled portion.

whenever we click here we see that we have a lot of Java development kits that are available for download.

All right so we know that we don’t want Linux because I’m not on linux arm. we know that we don’t want Mac, so we have a couple options here windows x86 and windows 64. Now the difference between these two is 64 is for the windows 64-bit version and the 86 is for the 32-bit version of Windows. so if you don’t know what version of Windows you have go to the Start menu and where you see computer right click it and then you’re going to see a thing called properties. whenever you select that if you look at your system type it says ok 64-bit operating system. so that means I have windows 64-bit so whenever I download this I’m going to choose 64 if your says 32 then click this one right here but of course you need to accept the agreement first and then download it.
When the JDK is downloaded and installed on our computer. however before we download Android studio what we need to do is we need to tell our computer exactly where it is and that’s because later on when. we download Android studio it’s going to look for that JDK so what we need to do is we need to explicitly say hey computer this is where the JDK is so go to your Start menu and then click on computer and then make sure you’re starting at your hard drive so in order to get the path to this as long as you kept everything at default during installation it’s going to be in your Program Files and then if you go down to Java double click that and what folder you want to click on is actually the JDK this is on the Java Runtime environment the JRE don’t worry about that double-click the JT cut little JDK and this is actually the path you want ( see below image).

So what you can do now is you can actually right click any of these files because it’s going to give you the same path what I’m about to show you guys but just for consistency, right click this bin and click properties. so again this is the location that you’re looking for right here the location that your Java development kit is at so copy that right.

if you open your start menu again and right-click computer and go to properties you’re going to see a link on the left hand side that says advanced system settings.


If you click that you’re going to see this little pop-up right here click on the button that says environment variables so I already have this set up because actually for this tutorial. I uninstalled my Java JDK and then I reinstalled it so you know just to show you guys how to do it but you’re Probably aren’t going to have a variable setup right here.

so in order to get that click new under user variables and you need to name the variable Java underscore home. make sure that everything is in capital letters and then for the variable value paste in that location of your JDK and hit OK. ( see below image ).

so what we’re essentially doing is we’re telling our computer alright whenever you need to work with a Java JDK or the JDK is kind of redundant. what I’m saying but whenever Android studio is looking for it and it’s going to look in your environment variables and it’s going to say ok that’s where all the crap I need is so you know it’s not literally going to say crap but you know. now that we have everything compatible in our computer is able to find and work with the java jdk.
jdk it’s probably getting annoying that i keep saying that well. whatever we are now set up and ready to move on to the next step so thank you.
If you guys have any questions during this entire tutorial series about anything small including you know a little bit of code or anything big like maybe you have an error while you try to install something then go to comment section below this chapter and write down your comments. For now thank you guys for going through this tutorial.
In the next chapter we’ll go ahead and download and install Android studio.
We will upload next chapters soon.
Pingback: Embedded C programming Tutorial Chapter 1 – For Beginners – Study Electronics